
MyAcerta: Login options
Acerta Security set-up - Multi Factor Authentication
Multi-Factor Authentication (MFA) is a security method that requires multiple forms of identification to access MyAcerta. In addition to a password, users can enable additional authentication methods to step up protection against unauthorised access.
If you have a MyAcerta account, we recommend activating your MFA via the login options function in MyAcerta.
Tip - You can combine different MFA methods for optimum ease of use and optimum security.
Even if you have multiple user profiles, you can choose how to optimise your security.
Here are the options for each login method:
- Combination is set by default when creating your profile
- There is a unique combination (with self-chosen password per user profile - ON number)
- Can be enabled for one ON user profile
- If you want to set itsMe up for another profile when it has already been used, you need to disable this profile before re-enabling it on the desired profile.
- Can be activated for one ON user profile
- If you want to set up eID for another profile when it has already been used, you need to disable this profile before re-enabling it on the desired profile.
- Can be enabled for each of your ON user profiles (procedure below)
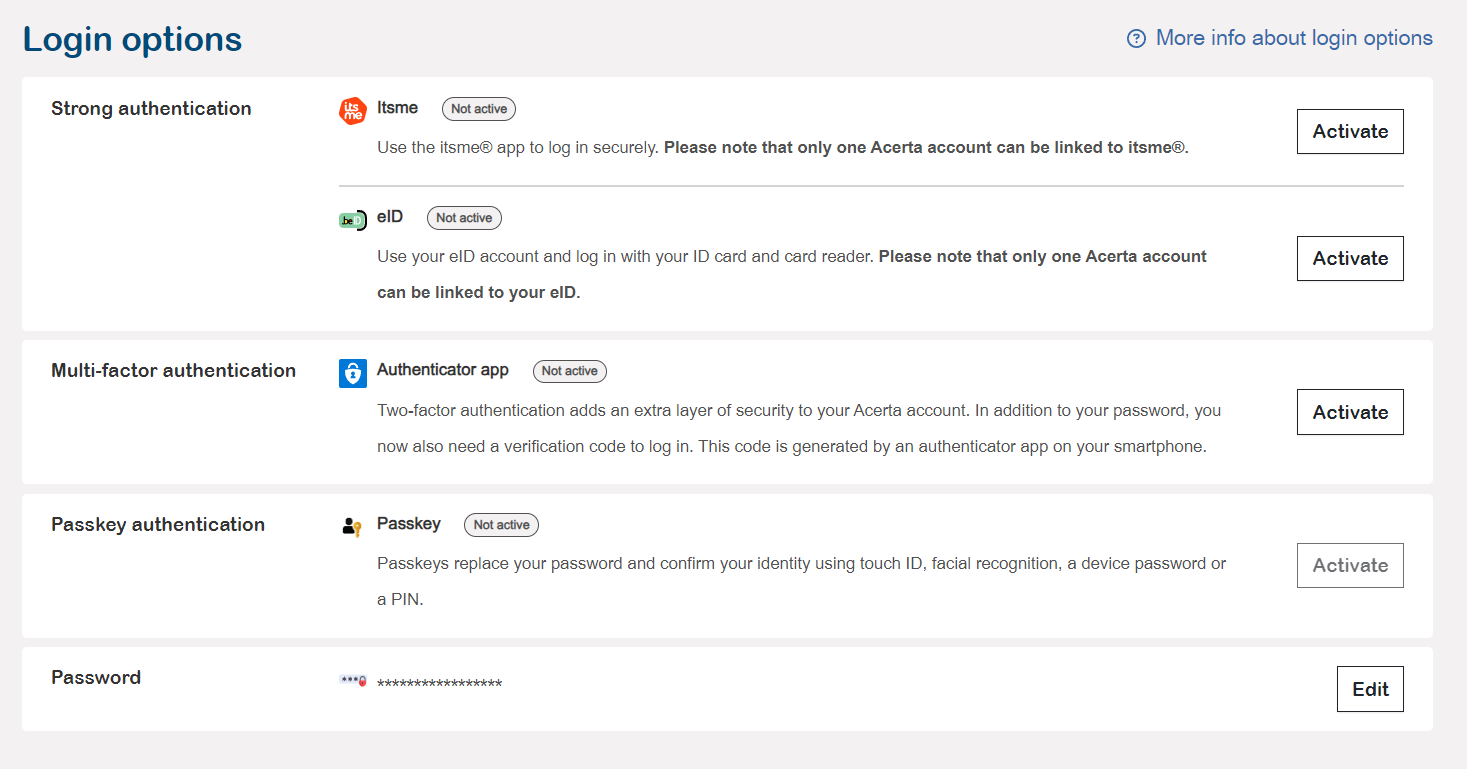
Logging in with username and password
1. Enter your username. That can be either your e-mail address or your ON username.
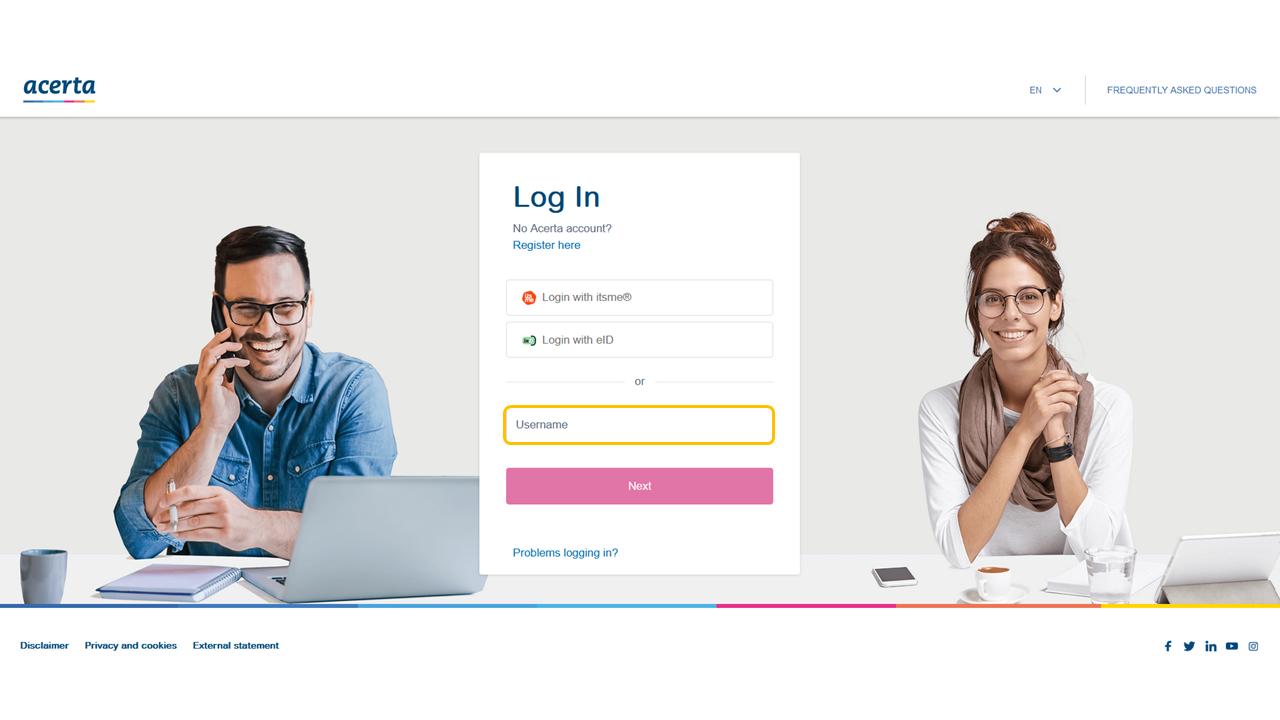
2. Enter your password and log in.
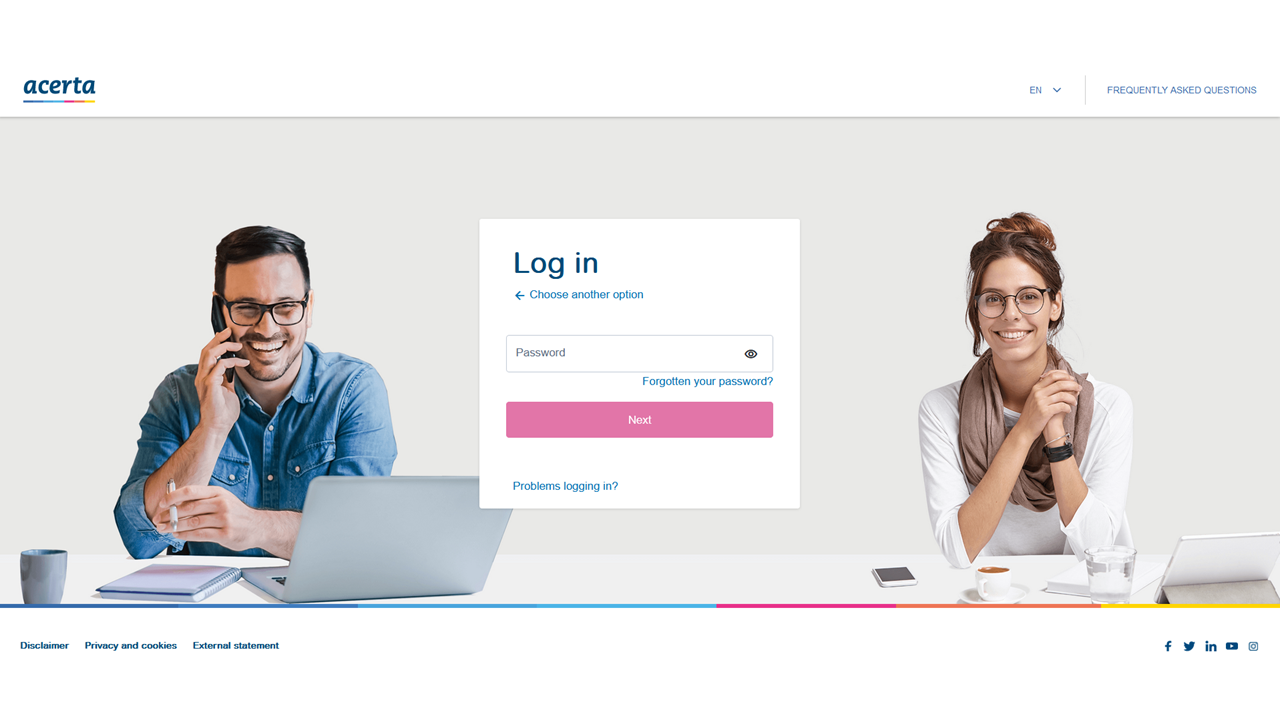
Please check our FAQ: question 1. “I have forgotten my username”.
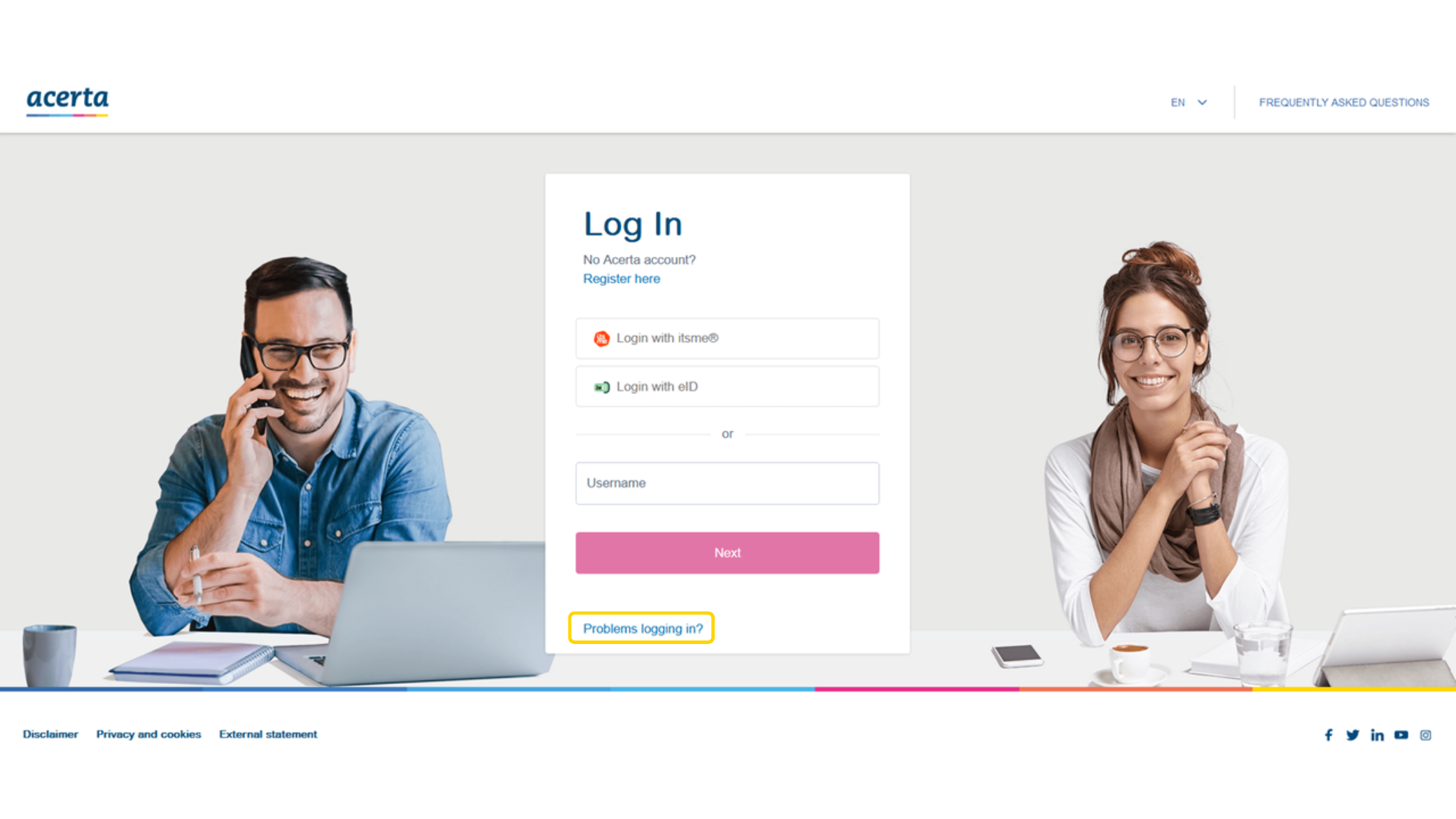
eID - Logging in using your own ID card
Security Level: 
Note: You can only link your eID to one of your user profiles. If you want to link your e-ID to another profile, follow these steps:
Disable:
- Log into the user profile on which your eID is currently active.
- Disable your eID link in the settings of this profile.
Enable:
- Log into the desired user profile.
- Enable your eID link in the settings of this profile.
In addition, make sure the eID software is installed on your PC via https://eid.belgium.be
1. If this is the first time you have used eID on your computer, then go to step 2.
If you have already used eID on your computer, go to step 3.
2. Install the eID software on your computer via the following link:https://eid.belgium.be.
3. Launch Google Chrome and go to MyAcerta.
4. Insert your eID into your eID card reader.
5. Log in to MyAcerta with your username and password.
6. Click on your name.
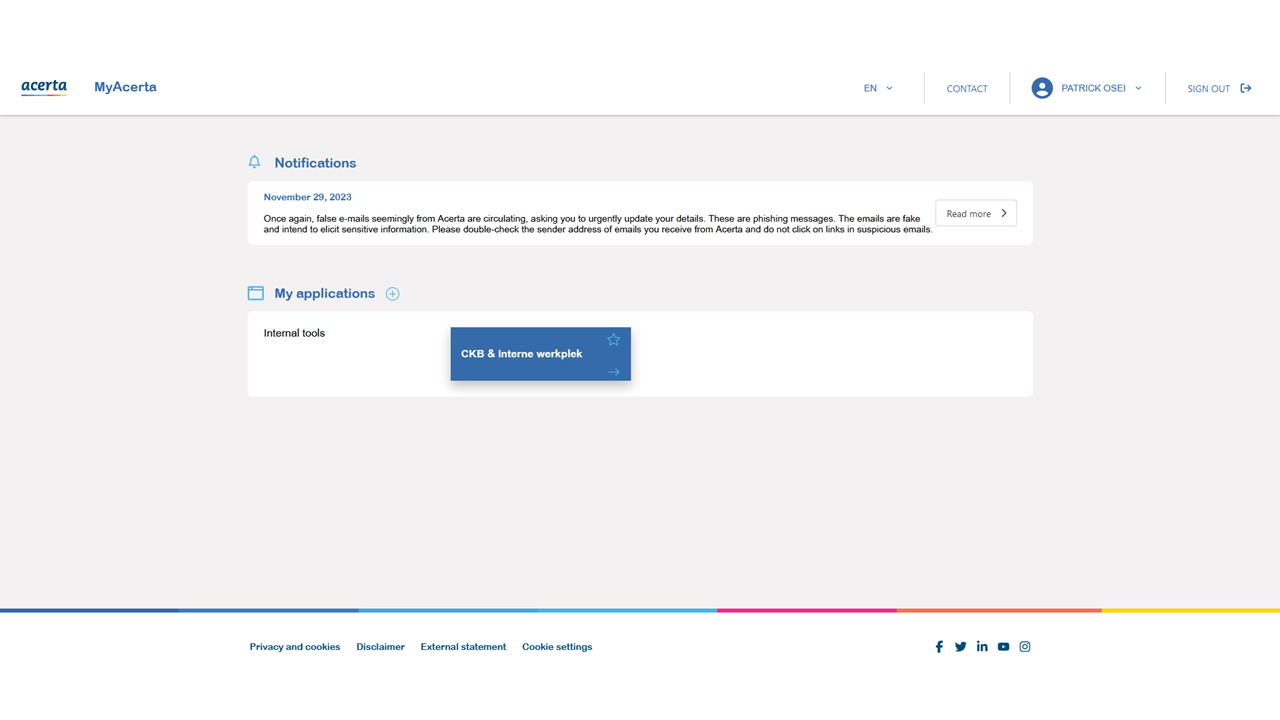
7. Click on “LOGIN OPTIONS”.

8. Place your eID in your card reader if you haven’t already done so.
9. Click on “Activate”.
10. Select your name and click on “OK”.
11. Enter your eID’s PIN and then click on “OK”.
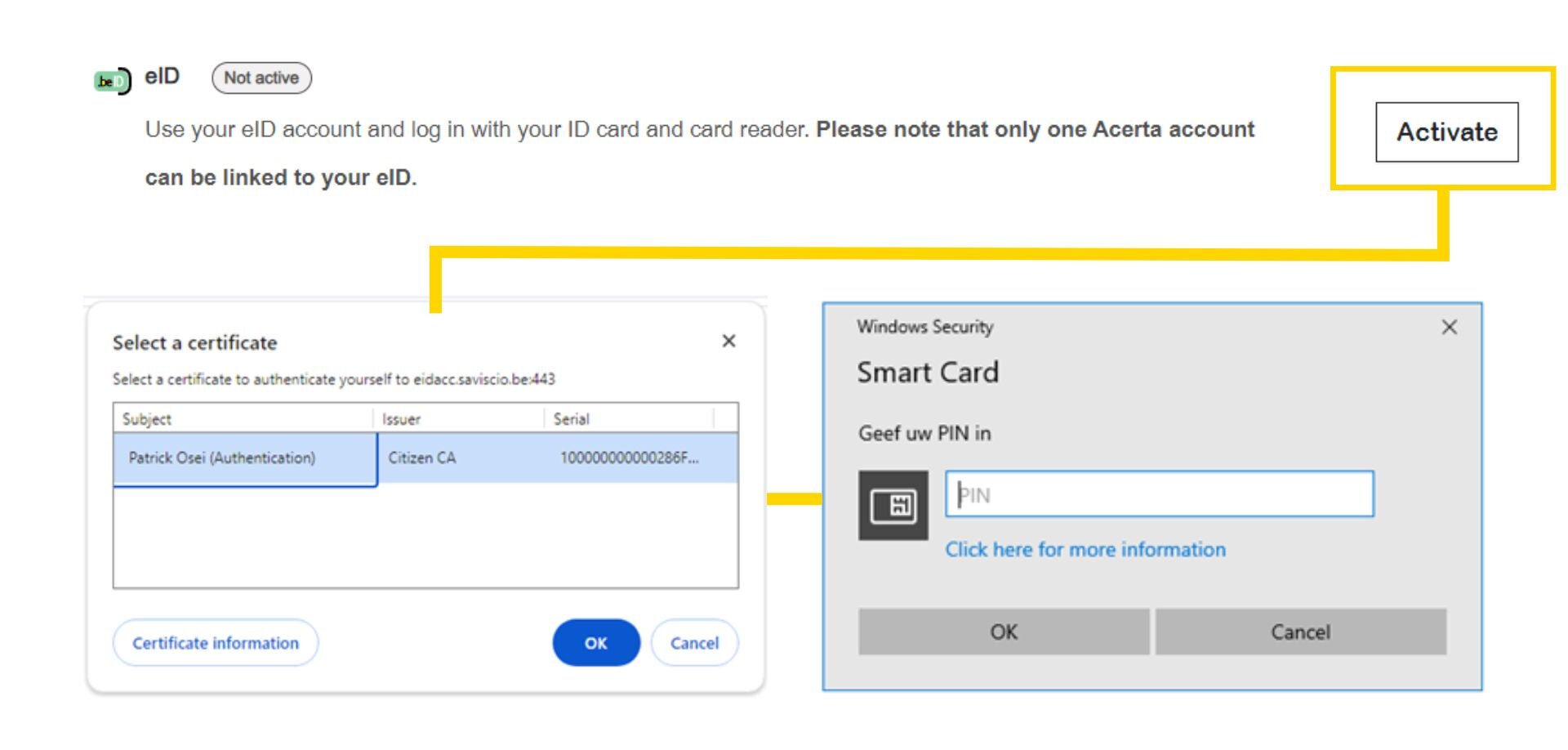
You will be redirected to the MyAcerta environment where you will see that eID has been enabled.
(if desired, you can disable itsMe authentication by hitting the 'disable' button))
12. Your eID is now linked to your username. In future, you can simply log in with your eID.
13. Close the “LOGIN OPTIONS” tab.
14. Log out of the MyAcerta app (so you can log in again with eID).
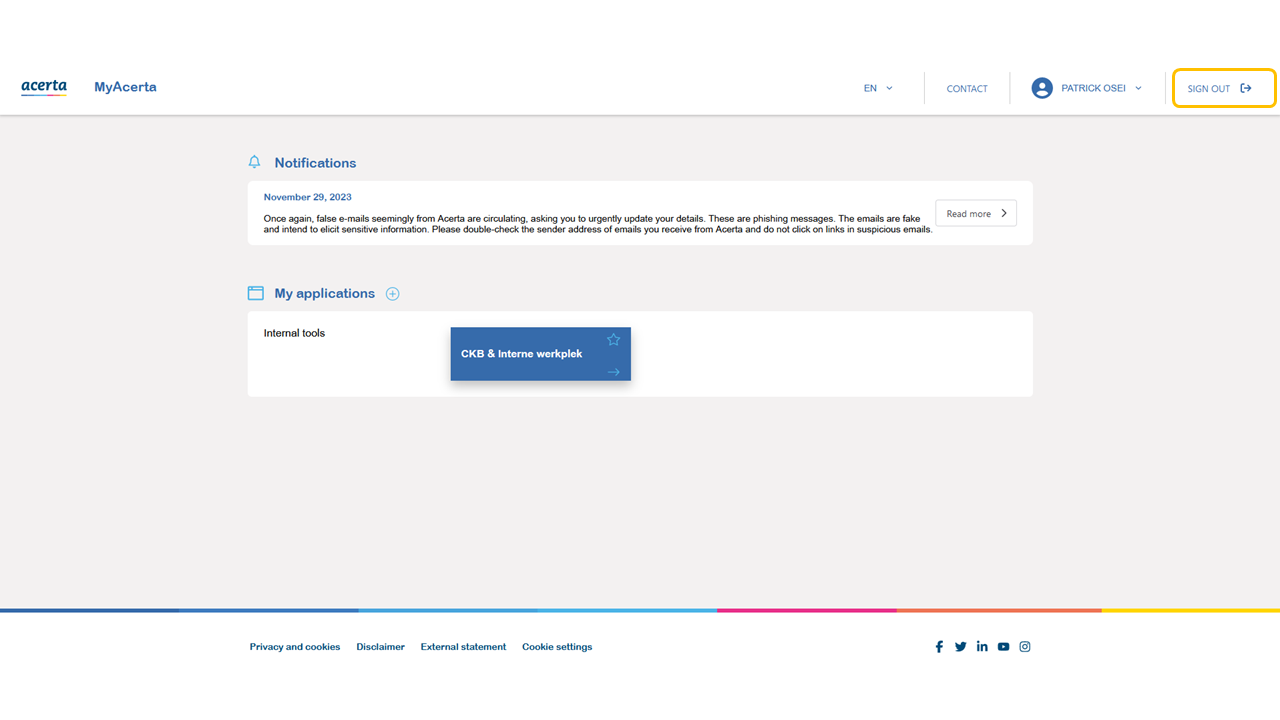
15. The MyAcerta home page will open.
16. Click on “Log in with eID”.

17. You are now logged into MyAcerta with your eID.
Problems when logging in with eID?
To continue guaranteeing our password security, we had to remove all eID connections. We sent you an e-mail to inform you. Did you miss this communication? No worries!
What should you do? Reconnect your MyAcerta account to your eID. Check our manual if you need more information.
Did you forget your username?
Please check our FAQ: question 1. “I have forgotten my username”.
Did you forget your password?
Please check our FAQ: question 2. “I have forgotten my password”.
Don’t remember which e-mail address you used when your account was created?
Please contact:
- Employees: your HR department or your supervisor.
- Employers: your contact person at Acerta.
- Accountants: your contact at Acerta.
- Self-employed: your Acerta office.
itsMe - The Belgian digital identity app that lets you securely login using your smartphone
Security Level: 
Note: You can only link your itsMe to one of your user profiles. If you want to link your itsme account to another profile, follow these steps:
Disable:
- Log into the user profile on which your Itsme is currently active.
- Disable your itsme link in the settings of this profile.
Enable:
- Log into the desired user profile.
- Enable your itsme link in the settings of this profile.
The first time you log in with itsme®, you need to link your Acerta account to your itsme® account. You only have to do this once. This is what you need to do:
- Click on the “Log in with itsme®” button.
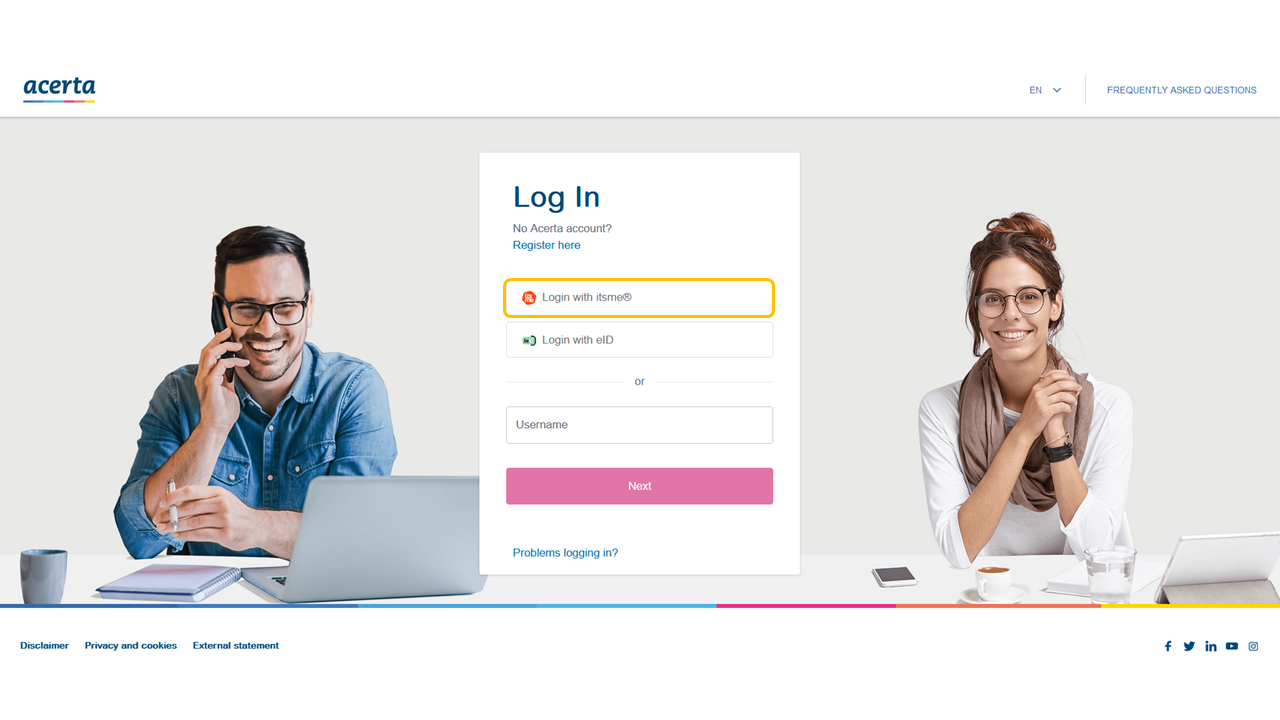
2. At that point, the familiar itsme® login procedure will start.
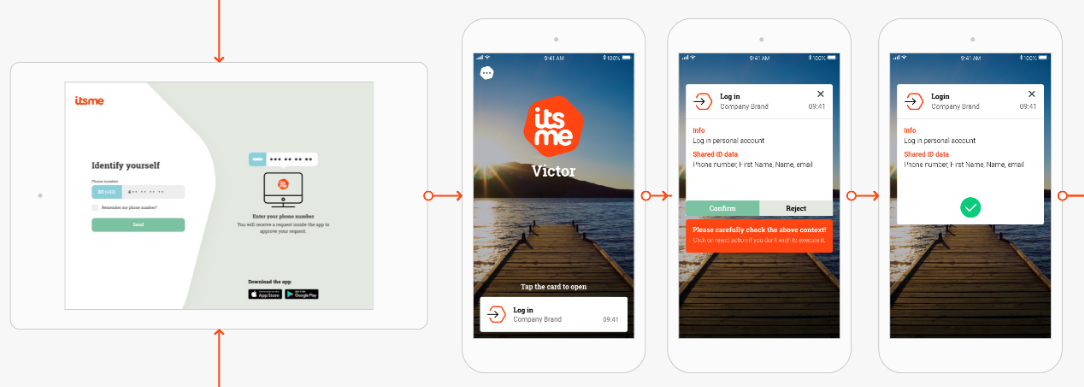
The itsMe screen opens, where you can enter the phone number you use for your itsMe account. After entering your phone number, you can approve the request via the itsMe app.
3. After you have successfully completed the itsme® procedure, the system will ask for the details of the Acerta account you want to link. If you had previously linked your account, you will be taken straight to MyAcerta.

4. Enter your existing Acerta username and password here once. If you have multiple user accounts with Acerta, use the account for which you want to use itsme® in the future. Please note: Only one user account can be linked to itsme®.
After logging in, you will have access to myAcerta, and you will be able to log in directly with itsme® in the future.
Logging in with your company account
! Please note: This functionality is only available if your organisation has an agreement and a technical integration in place with the Acerta platform.
The first time you log in with your company account, you need to link your Acerta account to your company account. You only have to do this once. This is what you need to do:
1. Enter your professional e-mail address in the “Username” field and click on “Next”.
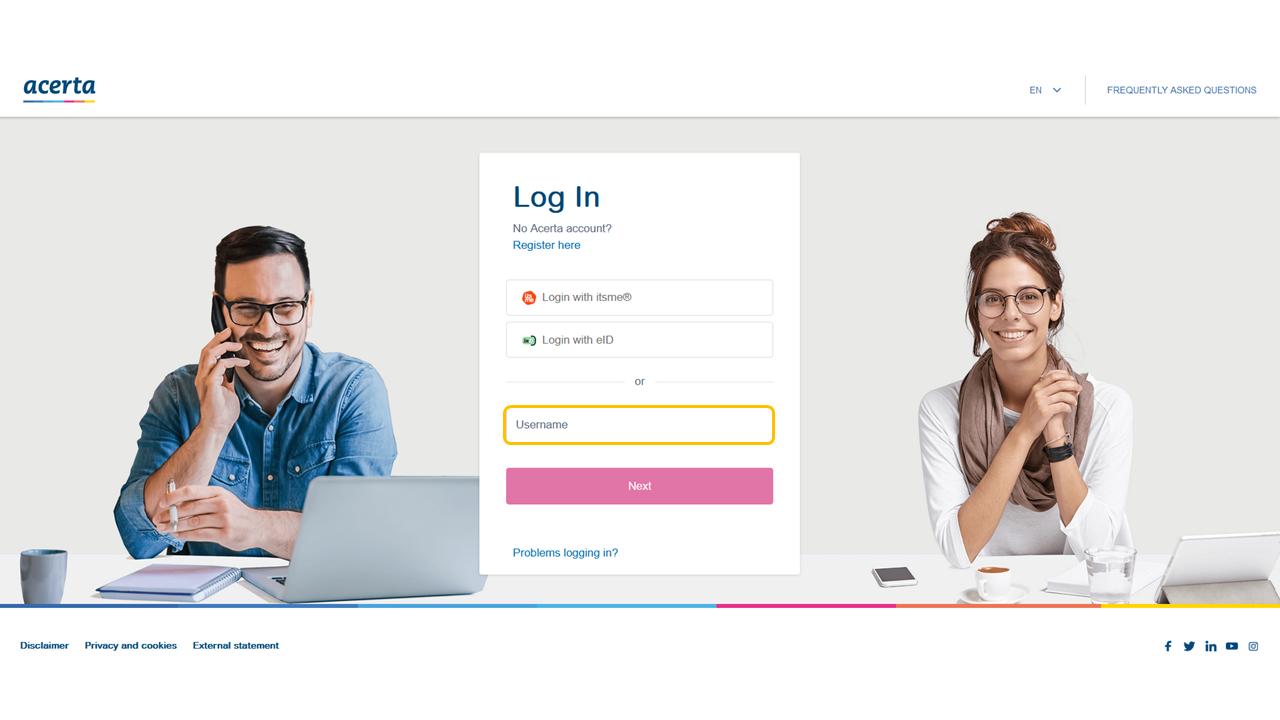
2. You will be redirected to the login page of your own organisation. After you have successfully logged in, the system will ask for the details of the Acerta account you want to link. If you had previously linked your account, you will be taken straight to your MyAcerta.
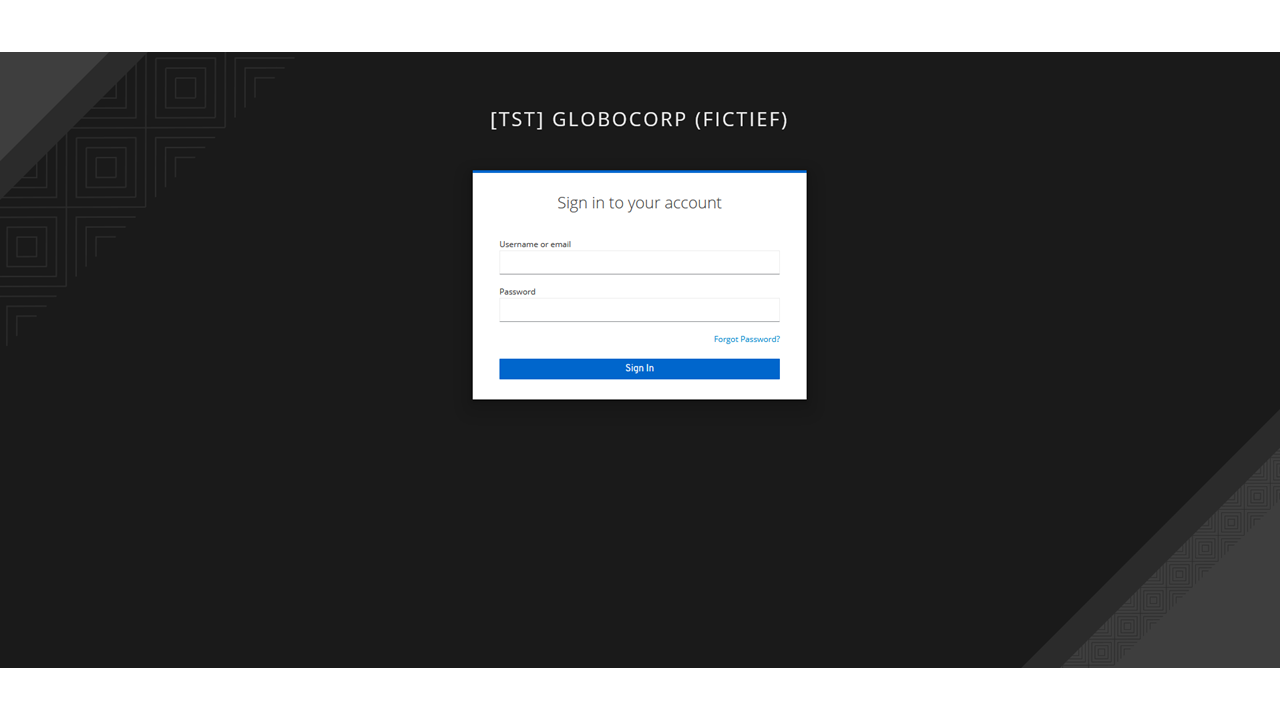
3. Enter your existing Acerta username and password here once. If you have multiple user accounts with Acerta, use the account that you want to use in the future via your company account. Only one user account can be linked to your company account.
Authenticator App
Mobile application that provides an additional layer of security by generating a one-time, time-based code required to log into an account.
Security Level:
Note: You can link your authenticator app to multiple user profiles, even when these already have another authentication method (itsMe / eID) enabled.
Acerta recommends Microsoft’s authentication app, which can be downloaded from the Android or Apple app store.
1. To get started with multifactor authentication (MFA), you need an authentication app.
Acerta recommends: Microsoft Authenticator App
| Android Google Play | Apple iOS |
 |
 |
2. Go to the login options page, click on activate and follow the instructions.
3. After clicking 'enable', click 'start activation', then enter your password.
4. Open the Microsoft authenticator app and scan the QR code via the Microsoft authenticator app.
5. Follow these steps:
-
Click the '+' sign
-
Click 'work - school account'
-
Scan QR code
Type the (time-limited) code that appears on the Acerta screen.
Note: multiple Acerta ON profiles may appear here if you have already performed this activation for multiple profiles.

6. If you lose your smartphone, you can use these codes to ensure you can still log in. Each code can only be used once.
You will be redirected to the MyAcerta environment where you will see that Authenticator app is enabled.
(if desired, you can disable the option by hitting the 'disable' button)
Logging in with a passkey
Check whether passkeys are supported on your device.
Before you can use passkeys, you need to install another multifactor authentication method. That way, you can be sure you won’t lose access to your account.
Go to the login options page, click on activate and follow the instructions.
Refer to your device’s help page.